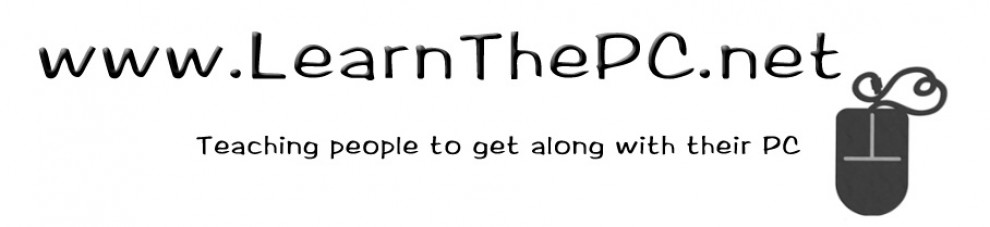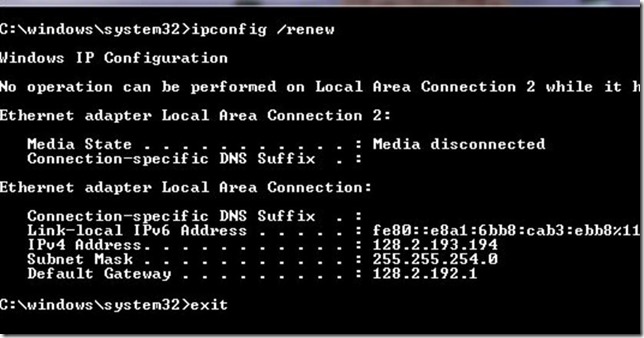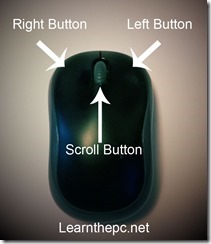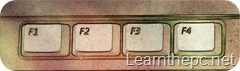Does it seem your internet is running slow? Here are some tips to help speed things up:
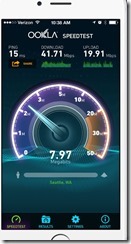 Check your Internet Speed. Download Speedtest program or you can download their app here. This free program can scan to see what your speed of your Internet Service Provider. Once scanned, results will show your download and upload speeds in megabyte. If the number is low, consider contacting your ISP provider and see what your service includes.
Check your Internet Speed. Download Speedtest program or you can download their app here. This free program can scan to see what your speed of your Internet Service Provider. Once scanned, results will show your download and upload speeds in megabyte. If the number is low, consider contacting your ISP provider and see what your service includes.

To reboot, unplug the power cord or cords, unplug connections, and wait for one minutes. Now reconnect everything. It will take a few minutes to start your Internet again. You should see lights blink indicating a signal.
Reset your router (video)
How to reset your router (article)
If this doesn’t work, you will need to contact your service provider and ask if they can release/renew your IP address, or check your service to see if there are any issues. (Once I had a wasp nest outside where the wires connected to my house!).
You can also renew/release your IP via the DOS command. This can be intimidating for the computer noob, but the instructions are clear.
Release/renew your IP address. (article)
Some causes of slow Internet is not the Internet at all but something on your computer. This could be a browser extension, a browser toolbar, malware, virus, or the router is going bad.
Malwarebytes– can help find malware on your system
It is also possible that if your connection is not secure, someone is using your connection for themselves. Add security if you suspect this.
Make sure your Wi-Fi is secured. Click this link for instruction on how to check.
Change your Wi-Fi password. This will vary depending on the Wi-Fi router model you have. Use Google by searching the make/model of your Wi-Fi router + change password. This will give you instructions on how to access your Wi-Fi settings through a web browser.
Another tip is if you own a smart phone, check to see if your Wi-Fi router has an app. I know Linksys and Netgear have apps that enable your phone to manage the router.
If you have questions, post in comments or send your question to email@learnthepc.net.