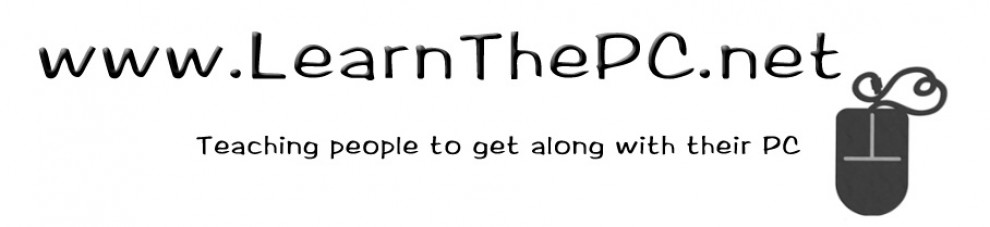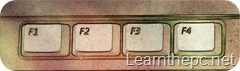While editing a manuscript, I found a need to make the process faster with the use of hotkey (keyboard shortcuts), wildcards, and some keyboard tricks to get things done.
These work only in MS Word.
|
Doing this |
Does this |
|
— |
Pressing the dash key 3x will create a horizontal line in your document |
|
== = |
Pressing the equal key 3x creates a double line in your document |
|
Ctrl H |
Opens the Find/Replace feature. |
|
Ctrl E |
Aligns text and graphics to center |
|
=rand(08,10) |
Type this in your document creates random text if you ever need to add random text. |
|
^p^p ^p |
Using Find/Replace, put ^p^p in Find and ^p and this removes manual spaces between paragraphs |
|
Ctrl SHIFT m |
Inserts a comment where you put your cursor in the document. |
|
SHIFT F7 |
Pressing these two keys open the built in Thesaurus. You can often find synonyms by RIGHT-CLICKING over a word. You will choices of words to use. |
|
LEFT CLICK The mouse |
Clicking a word twice will highlight the word. Click three times, and you select the entire paragraph. |
Find these useful? Share with your friends, subscribe, or leave a comment to let me know. If you have any questions or ideas you’d like me to post a blog about, leave me a note.